

Winexplorer
4.6 Guide
Version 1.0 last revised on 6/07/2001. Any comments or suggestions please direct them to Vorlon001
This
Guide is maintained and hosted by The Vorlon Homeworld. Linking to this guide is
ok, however anyone interested in hosting this guide must first contact Vorlon001
for approval.
PLEASE
READ, VERY IMPORTANT:
The
use, possession or importation of Test (Programmed/Pirate) Cards is Illegal in
the United States. If you are a U.S. resident, you are required by law to
subscribe and use of Test Cards of any kind is unlawful and subject to Criminal
and Civil penalties according to U.S. law. We do not condone use of Test Cards
to U.S. residents. You and you alone are SOLELY responsible for abiding by the
laws of your Country, State, Province or Territory. THE DSS UNDERGROUND and THE
VORLON HOMEWORLD WILL NOT BE HELD RESPONSIBLE FOR THE ACTIONS OF THE PEOPLE
USING THIS DOCUMENT. This Guide is strictly for Canada and EDUCATIONAL USE ONLY.
Also the DSS Underground and The Vorlon Homeworld does not and will not
take any responsibility for what might happen to any card using the following
procedures. In other words, USE THIS
GUIDE AT YOUR OWN RISK.
So with that out of the way let us say that what we are trying to offer here is a basic and simple instruction that hopefully will make everything as easy for you as possible. We also want these instructions as safe as possible, meaning we want to try our best to avoid having your card become damaged. But remember nothing is absolutely foolproof and donít let anybody ever tell you differently. There is always a risk taken whenever you attempt to clean an HU card. But also at the same time if you follow certain precautions you can lower those risks and that is what we have tried to do with this guide. But sometimes people, when they run into an error or when they get confused about what they are doing, will guess or attempt to try things on their own resulting in creating possibly a more serious problem. If during any of the following instructions you should get any kind of error message or if you become confused and donít understand something stop immediately, make note of any on screen message(s) and then go to your favorite Forum Site and seek out advice. Usually there is always somebody online that will be more than glad to help you out. If you do need to seek out help again please be specific when posting your problem and also give as much detail as possible. I also recommend that you allow this page to load and save the entire web page to your computer. This will allow you to read this document off line at any time and it will load much faster than while on line! This is a very long page. the load is 650 seconds at 28.8kb. Currently there is a link at the bottom of this guide to download a .zip version of this guide. It will unzip to it's own directory on your computer and be viewable in any browser.
At this time we would like to thank Dexter for all of his wonderful programs that he has produced for the community over the years! TNX Dexter!
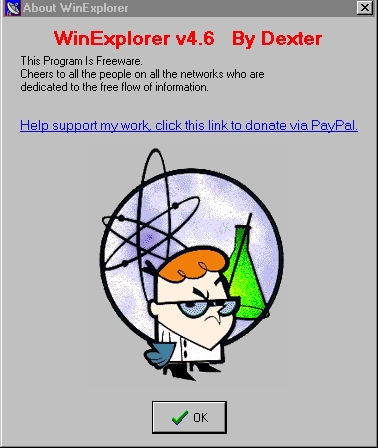
This Version of Winexplorer is similar to the version 4.51. It can now have it's configurations set by a script so that it is not possible for the end user of a script to make a mistake if this info is included in the script.
When you bring up Winexplorer 4.6 for the first time, the screen will appear as follows. 3 windows are visible, Batch File:, Script File:, and the output window below them.
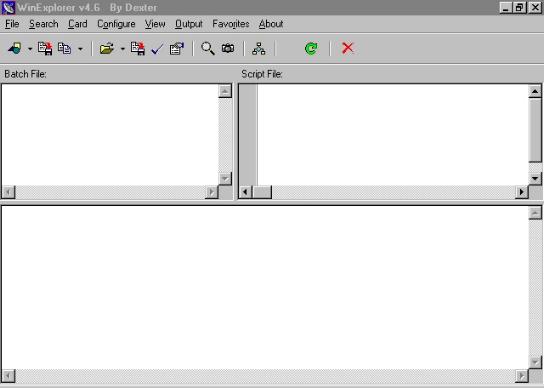
Since you will seldom, if ever, use the batch window, we select View from the main menu.
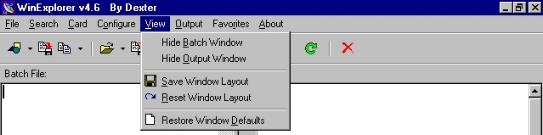
From the View menu, you select Hide Batch Window:
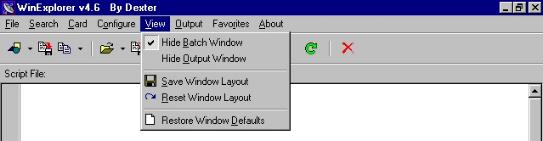
That will eliminate the Batch Window from being visible in the program. Note, above, that there is a feature to Save Window Layout. Selecting this will save your default view of the program, each time you bring the program up! Your program will now look like this:
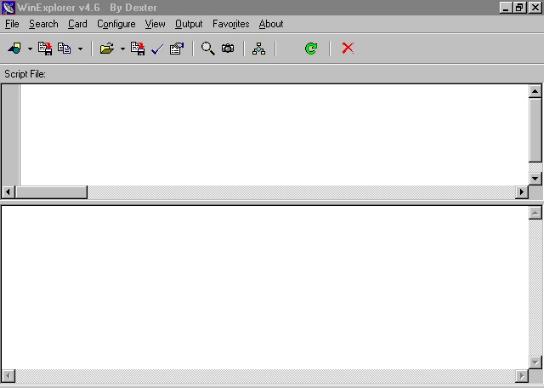
We shall now look at the menu of the program. Note also that many of the available program Icons on the bar correspond to the menu options and are just a shortcut to the most often used ones.
The Configuration Menu
When you select this menu, the screen will appear as below:
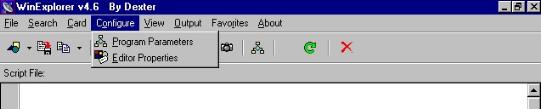
Selecting Program Parameters, will bring up the following screen:
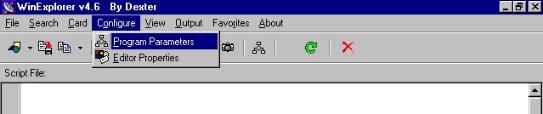
Highlighting and selecting Program Parameters brings up the following screen: This screen is the default when the program is opened for the first time. I is set to converse with a P2 card.
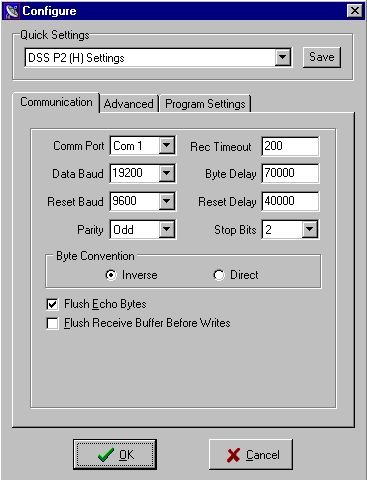
When you use the pull down, below, you can select your com port you will be using with the program. Highlight and click on the one you want.
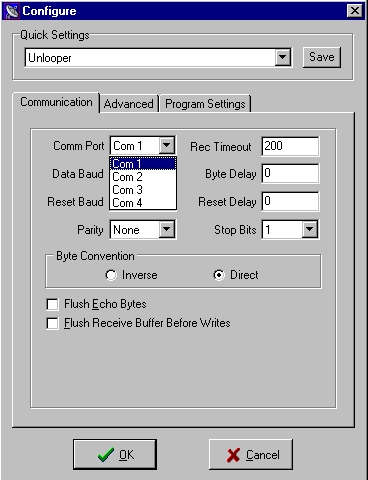
When using the quick settings pulldown, the following selections will appear:
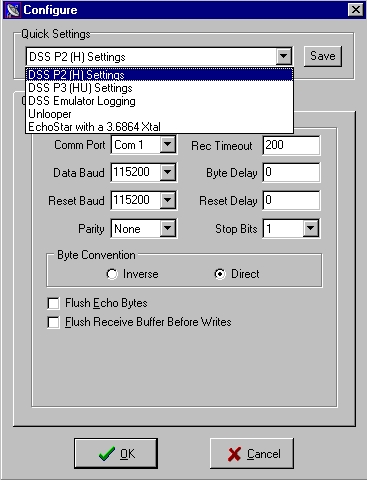
From here we will select the unlooper feature, necessary for working with P3 card loaders:
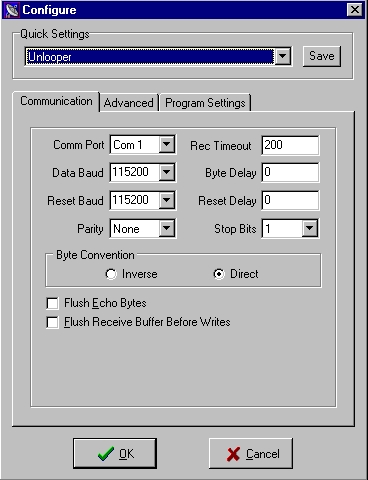
The screen above shows the default unlooper settings for communication of the program to the unlooper. Moving to the screen, below, we see the default settings for the advanced menu.
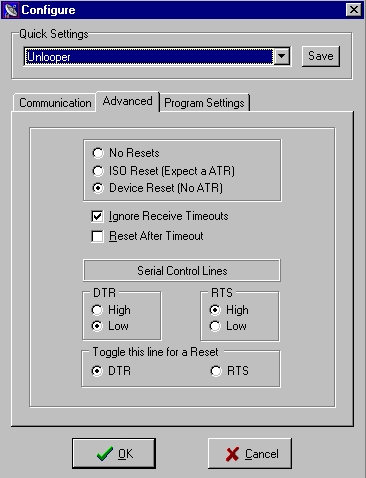
From the next window, we see the program settings for the Unlooper mode used by Winexplorer 4.6. To exit this screen, just click on ok. If you made changes you do not want to keep, click on Cancel.
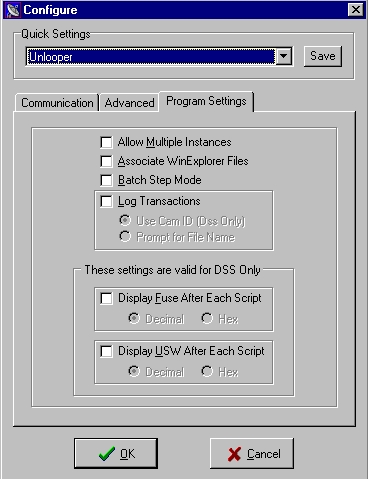
The File Menu
When you bring up the file menu, it looks like this:
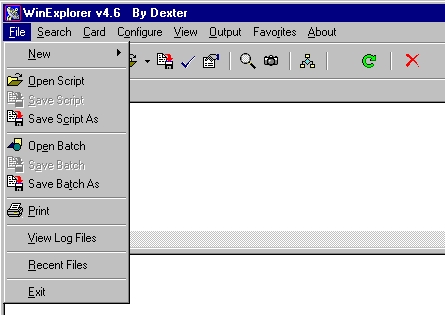
From here, you can open, create, save, print, view the log files, recent files, and even exit the program. Highlighting the New Function brings up:
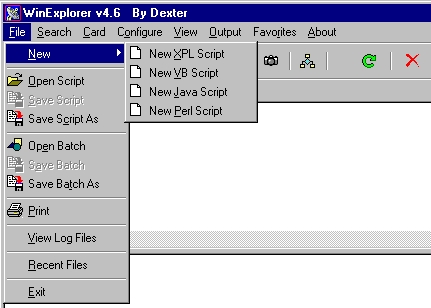
You can create a script from within Winexplorer which you can later save for future use.
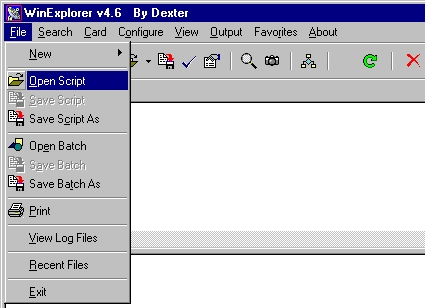
The open script function allows you to open a script you have available.
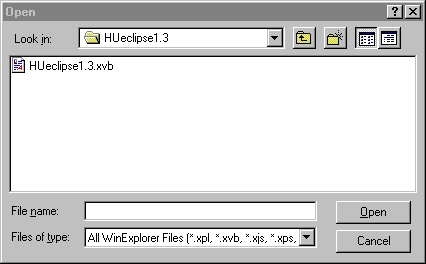
Clicking on this selection brings up the screen above. Since we have a script available in the directory, we will highlight with a mouse click and click on Open.
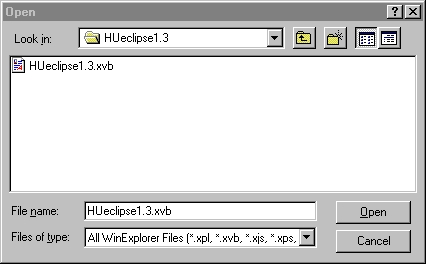
After clicking on open, the script will be loaded into the Script Window as below:
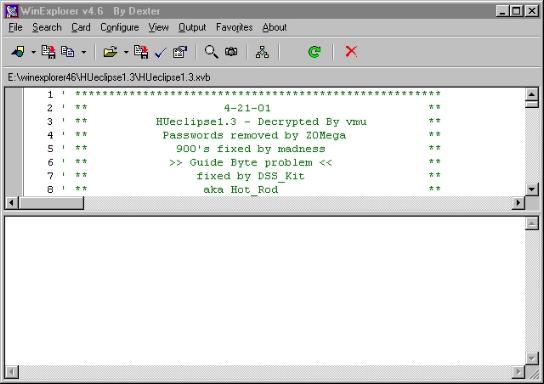
The Search Menu
After clicking on the Search menu, the dropdown appears as below. Most of the functions you will be used to except the Function list. When you click on this, you get the function box displayed.
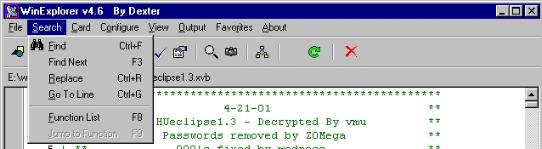
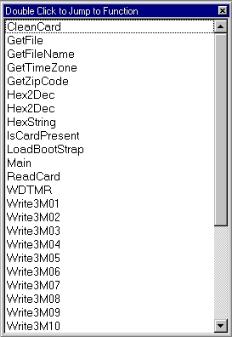
The function box will show all of the functions for the script that is loaded into the program. This allows quick editing access for any script you are working on.
The Output Menu
The Output menu will allow you to clear the contents of the program output screen or it will allow you to save it to disk.
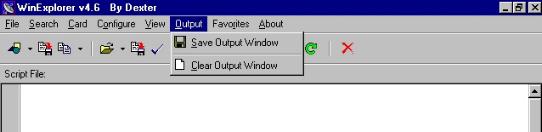
The Favorites Menu
The Favorites menu selection allows you to Manage you favorite scripts.

The selection of the Manage Favorites, will bring up the following window. Select the Add Files selection and you will get the next screen....

The selection of Add files gives you the screen below.
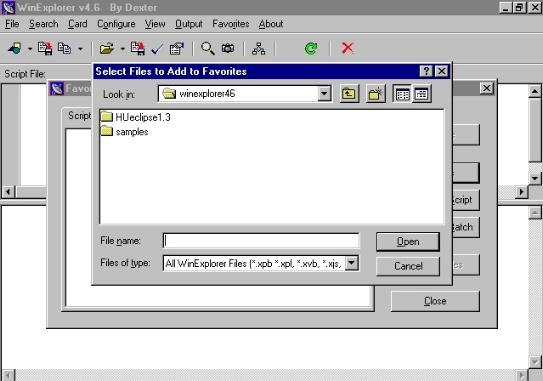
Moving into the HU Elcipse1.3 directory will show you the script. Highlight it with the mouse and it will appear in the filename below the Select files screen.
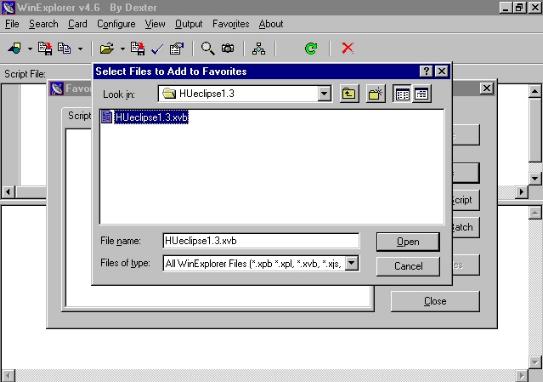
The Script will be added to your favorites in the screen result below: You can add more or click on close to get out of this screen.
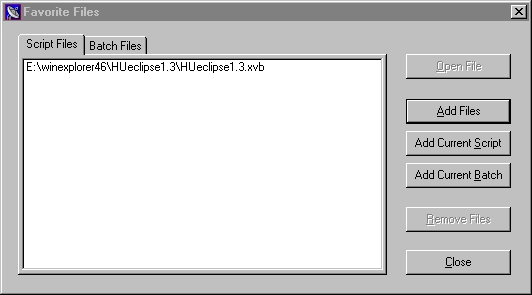
While we are here, if you execute an unlooper script and you get the message shown below, the error is that the program is not in communication with the unlooper. This can be caused by the Atmel not being flashed, RS232 cable not connected or the loader is not powered up.
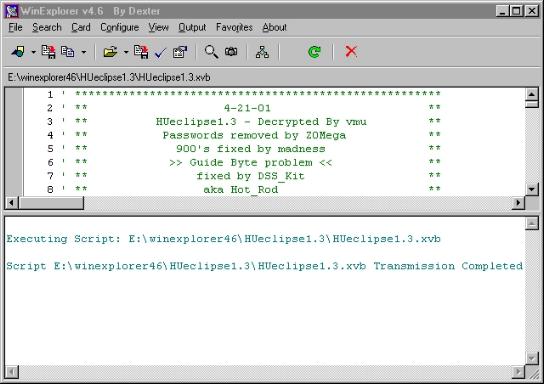
If everything is working correctly, the program will run and the program menu will appear as below. For more info on the Eclipse Program, refer to it's guide.
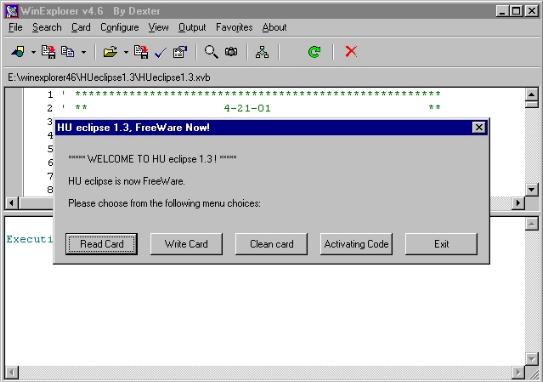
I know this was a long one, but this guide displays most all of the functions of Winexplorer 4.6. It can be used for any version from Winexplorer 5.0 on up from a users standpoint. It does not cover the standard Winex features in the toolbar like ATR etc., which you are all familiar with from the earlier versions. While every possible screen was not shown, this should give you a very good idea of how this program works, and how to use it to your best advantage.
This guide was saved from the Vorlon Homeworld! You want to claim one, write your own! The images were created by me and are copied from no one. Vorlon001.

This Document is (c) copyright 2001 by Vorlon001, all rights reserved.